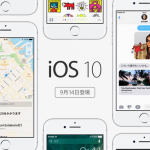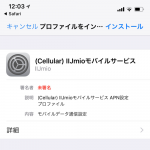iPhone X を購入し、Apple Store 福岡で受け取りました。
さっそく使えるように初期設定する。

iPhone X を開封
初期設定用のテーブルに座らせていただき、同じ立場の人と並んでやらせていただく。
さっそく開封ー。

Apple 商品の開封といえば、
カッターナイフで底面切ってたけど、
最近はシールになったの?
開けやすくてよい。

登場。
ツルっツルだね。
初期設定
電源をオンにすると、
はじめての「クイックスタート」が発動。
(同じApple ID でログインしている iOS 11 で端末からデータを取ってくれる)

▲クイックスタート
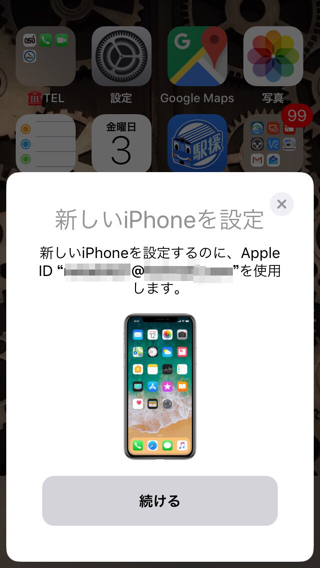
▲旧 iPhone のほうになんか出た
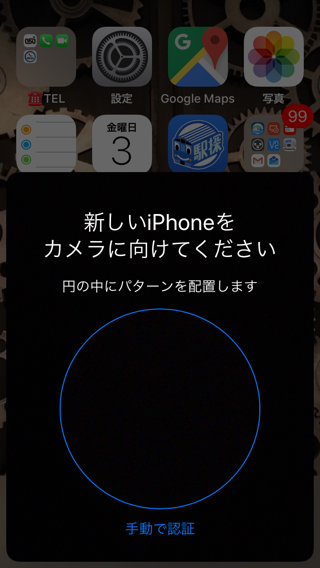
▲新しい iPhone に向けろとのこと
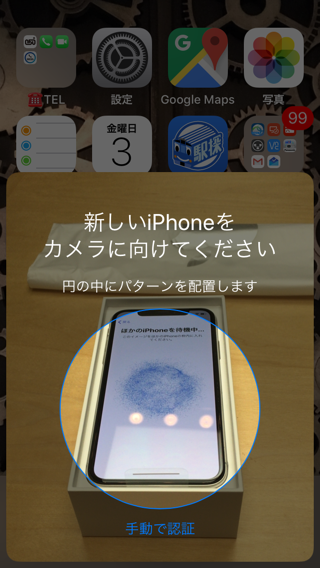
▲新しい iPhone にモヤモヤ画面が出てるので、それを撮る
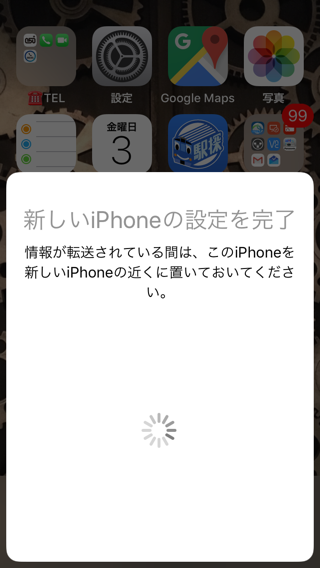
▲クイックスタート無事完了
その後、アクティベーションが実行されるも、
SIMカードが入っていない為、失敗した。
旧 iPhone から SIMカード をうつしていただいて、
再実行すると当然成功した。
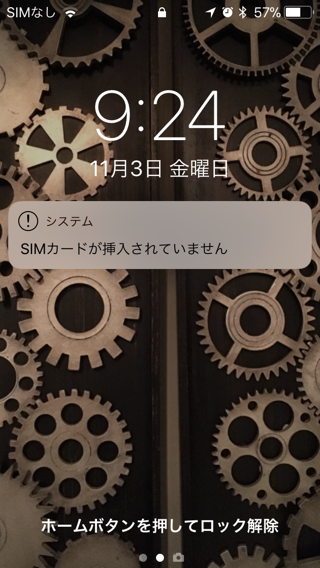
▲ SIM を抜かれた旧 iPhone
ありがとう、ぼくの iPhone SE。
Face ID 設定
ついに Face ID (顔認証)設定。
(スクリーンショットはとれなかった・・・)
Face ID設定は Touch ID とよく似ていた。
ざっとこんなかんじ。
- iPhone X を正面に持って腕を伸ばす
- 画面の中心に顔が入るようする
- 首の運動のように頭を360度回す
- これを2回繰り返す
Touch IDばりに、あっさり終わった。
Face ID の注意点として
- センサーから顔に赤外線を照射して、その凹凸で当人か判別している
- ちゃんとした角度が必要
- 平面の本人写真では動作しない
- メガネは問題ないが、マスクなど顔が隠れるのはダメ
【参考】Apple サポート - 「iPhone X で Face ID を使う」ページを見るといいかも。
ようやくこれで操作できるようになった。
iPhone X の新操作レクチャー
最後に慣れ親しんだホームボタンがなくなったことにより、
新しい操作を教えていただいた。
- ホームに戻る: 下からスワイプ
- アプリの切り替え: 下からスワイプして、保持 or 画面下の角から反対の側の画面の真ん中に向かって半円を描くように
- コントロールセンター: 右の切りかけ部を上からスワイプ
- 通知: 左の切りかけ部を上からスワイプ
- 電源の切り方: 音量マイナス(下)+サイドボタン(旧電源ボタン)
- スクリーンショット: 音量マイナス(下)+サイドボタン(旧電源ボタン)
- Siri 呼び出し: サイドボタン(旧電源ボタン)長押し
【参考】Apple サポート -「ジェスチャを使って iPhone X を操作する」 を見るといいかも。
さて、操作できるようになったので、
次は復元だな。
iPhone X を復元
古い iPhone のデータを 新しい iPhone にそのまま移して使う『復元』には、
以下の2つの方法が一般的です。
- iCloud バックアップからの復元
- iTunes バックアップからの復元
私のオススメは 以前以下で書いたように
『iTunes バックアップ(暗号化あり)からの復元』です。
iTunes バックアップ(暗号化あり)からの復元で一番嬉しいのは、
移行後にアプリのパスワード再入力がほとんど不要になることです。
今回もこちらでやりましたが、一点予期せぬ出来事があり、時間がかかりました。
新旧iPhone のiOS バージョンが違う
新しい iPhone X がバックアップしたiOS バージョンより古かったのです。
新 iPhone の X が iOS 11、
旧 iPhone の SE が iOS 11.1 で、復元が実行できず。
結局その場で iPhone X を iOS 11.1 にした後、
Mac につないで復元をかけ、トータルで1時間以上かかりました。
復元後はアプリのダウンロードが一斉に始まるので、
Wi-Fi 環境のある自宅などでやるのがよいです。
【参考】復元についてはこちらも
iPhone、iPad、iPod touch をバックアップから復元する - Apple サポート
まとめ
次回にいかすこと
- 復元によるデータ移行をする場合、新旧iPhone のバージョンを合わせる必要がある
- →新 iPhone 発売間近にでた iOS アップデートはやらない
ようやくこれで iPhone X が使えるようになりました。
ありがとう Apple Store。
【次回】MVNO(格安SIM)の人は iPhone 機種変更時にこちらも忘れないで
よければこちらも
iPhone X の発表時の印象
iPhone X 購入前の検討・ケースや保護ガラスの準備
iPhone X を Apple Store で受取〜開封
iPhone X を Apple Store でセットアップ
MVNO(格安SIM)の人は iPhone 機種変更時にこちらも忘れないで
iPhone X に Anker KARAPAX GlassGuard (保護ガラス)を装着
iPhone X に Anker KARAPAX Shield ケースを装着
iPhone X に ストラップをつけた(Simplism Lightning Strap)
iPhone でワイヤレス充電をやってみた